Как восстановить переписку в Вайбере
В этой статье мы поговорим о функции резервного копирования в Вайбере и расскажем о способах восстановления уже удаленных сообщений или восстановления истории сообщений через Гугл Диск после переустановки приложения.
| Способы восстановления переписки Viber ↓ | Восстановить сообщения в Вайбере ↓ |
Способы восстановления сообщений в viber
Во многих популярных статьях по теме «восстановления сообщений в Вайбере» используется способ с настройками «Звонков и сообщений» и использования стороннего софта. На май 2020 года 2 этих способа устарели, и теперь ими вы никак не сможете восстановить свои удаленные сообщения.
Сейчас есть один единственный действенный способ восстановить сообщения после их полного очищения – через резервное копирование. Причем восстановить можно только последнюю копию всех ваших сообщений, то есть если была создана новая копия сообщений после момента удаления или копий не было создано вообще, то и восстановить вы ничего не сможете. В некоторых случаях резервное копирование создается автоматически если это установлено при установке приложения, внимание, копии создаются по плану но не после каждого отправленного сообщения.
План резервного копирования доступен:
Раз в месяц, раз в неделю, и раз в день.
Как сделать резервное копирование на облако
У большинства, скорее всего, уже было активировано резервное копирование, ведь уведомление с ним появляется почти при каждом заходе в приложение. А если вы этого не сделали, то проделайте следующие действия:
- Среди вкладок снизу найдите и откройте «Еще»;
- Прокрутите открывшееся окошко до низа и откройте «Настройки»;
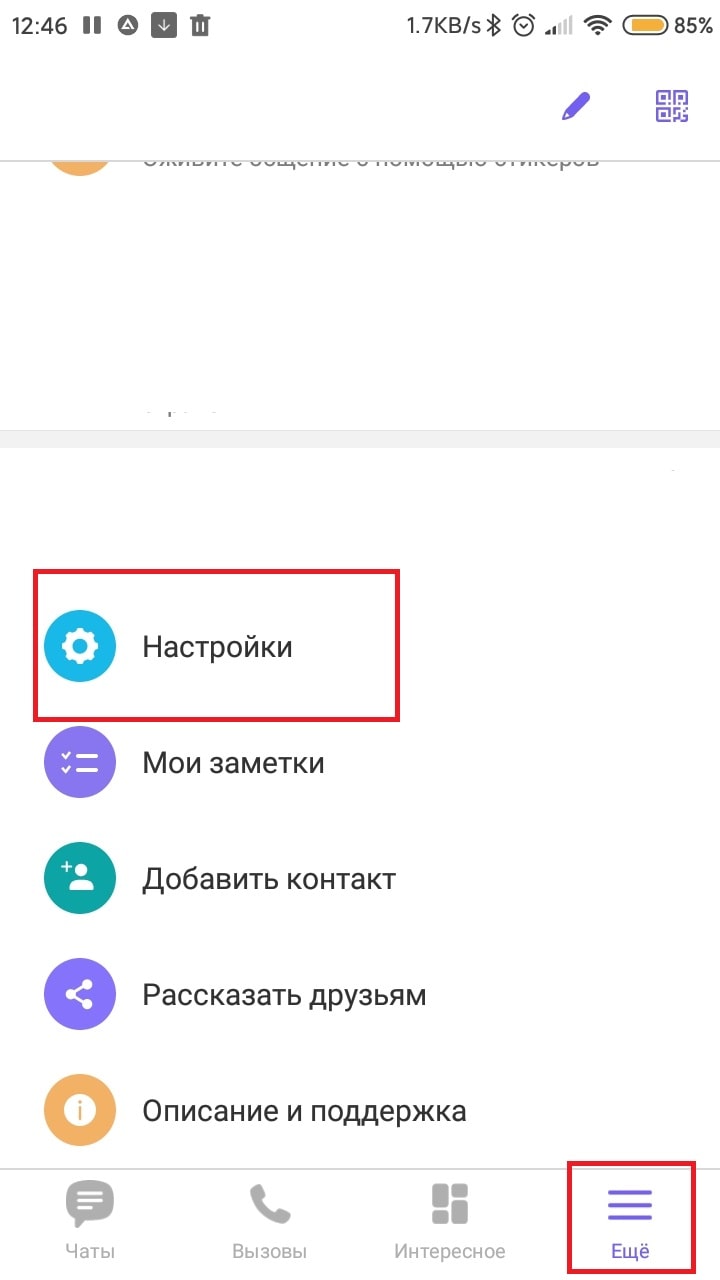
- Откроется окно с настройками. Найдите и нажмите на пункт «Учетная запись»;
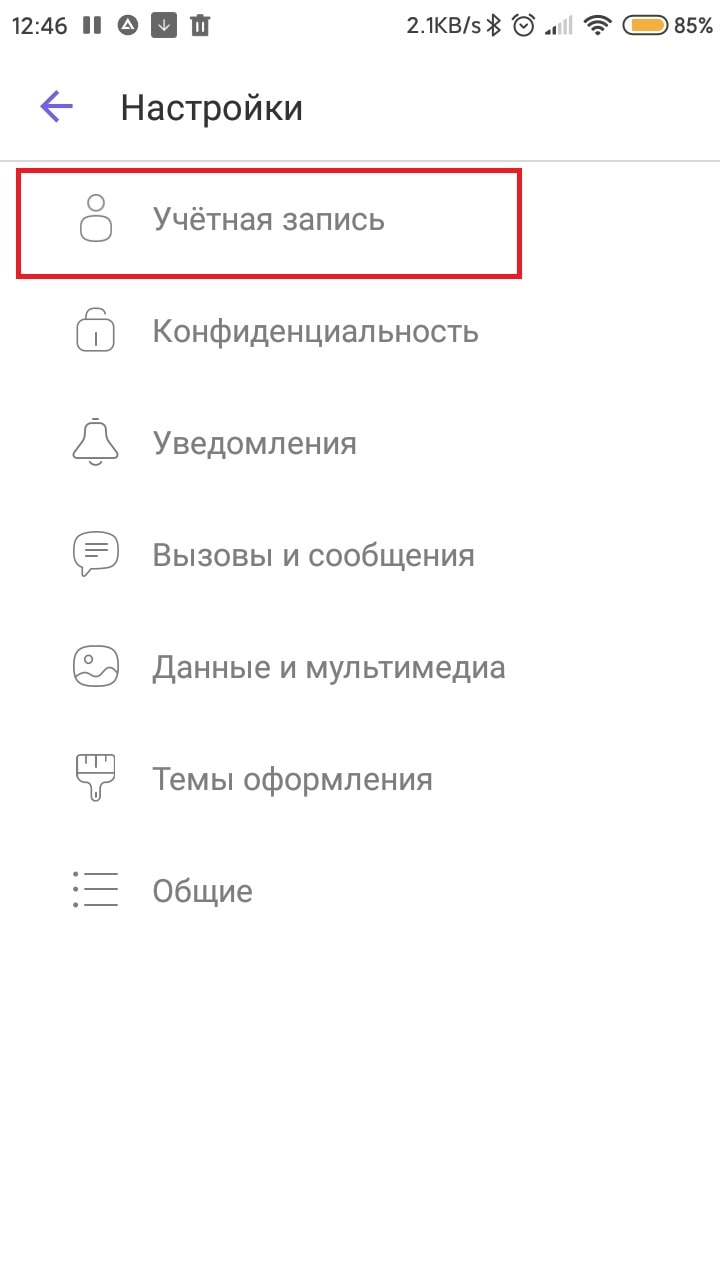
- Откроются настройки вашей учетной записи. Найдите и откройте «Резервное копирование».
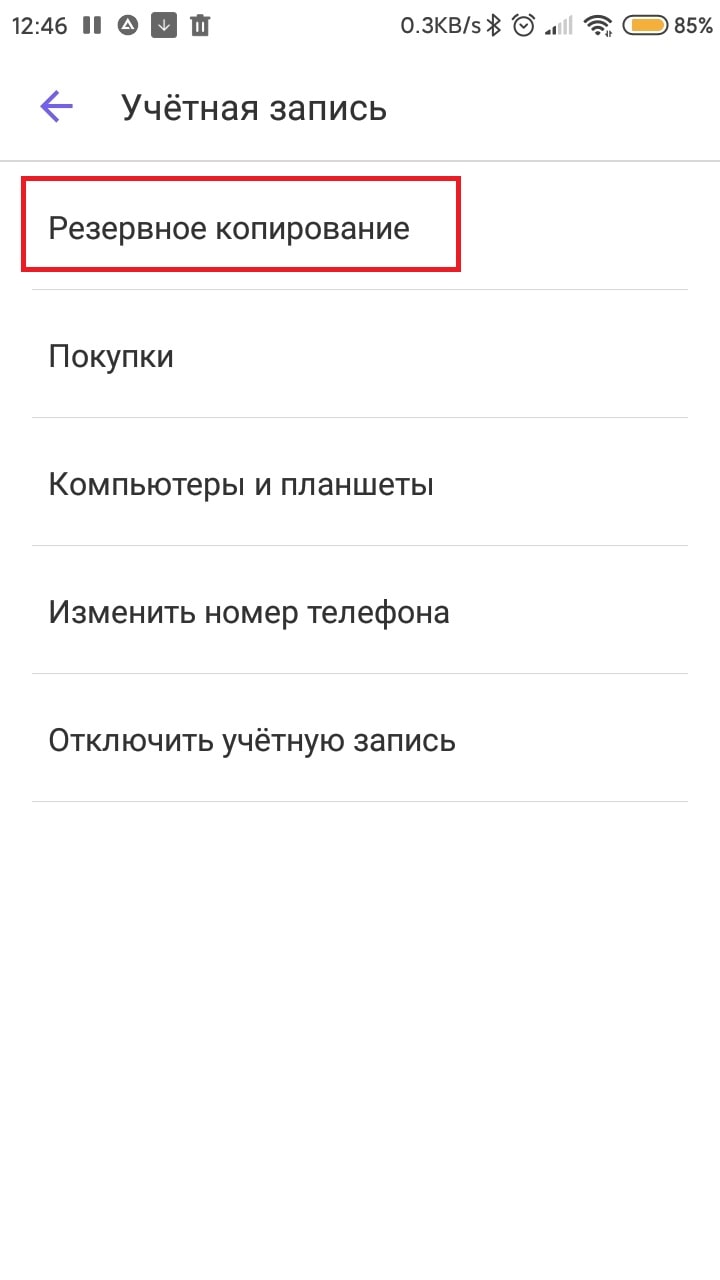
В резервном копировании вы узнаете всю информацию о последней созданной копии ваших сообщений и о том, создаются ли копии вообще.
В строчке «Последняя резервная копия» при включенном копировании должна быть указана дата. Если там указано «Нет», то и резервное копирование отключено. Чтобы его включить, совершите следующие действия:
- Возможно, у вас не включено копирование в Гугл Диск. В таком случае жмем на «настройки» в абзаце про Гугл Диск;
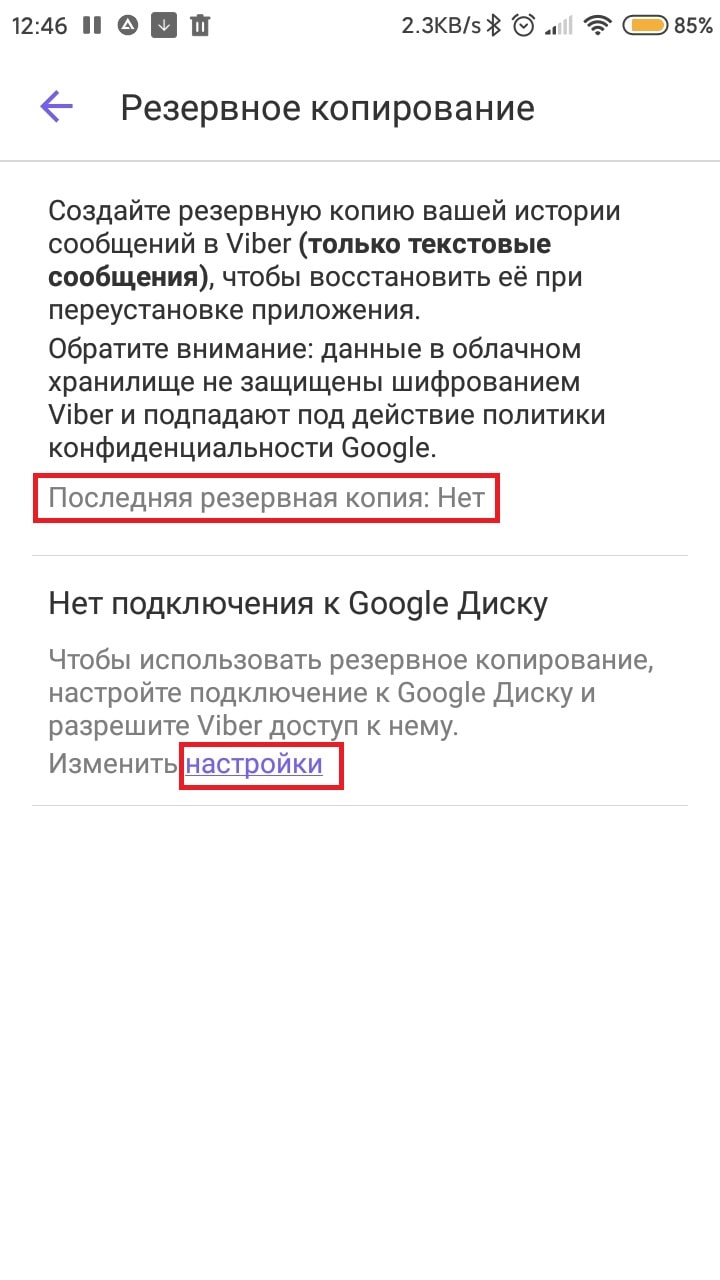
- Для доступа Вайбера к Гугл Диску нужно получить разрешение вашего аккаунта. Если у вас установлены все сервисы Google, то проблем это вам не доставит. Просто нажимаем «Разрешить» в правом нижнем углу.

Готово! Теперь Вайбер имеет доступ к Гугл Дискам. Вы можете приступать к настройке вашего резервного копирования, которое будет скидывать все ваши сообщения на ваш Гугл Диск. Чтобы это сделать, совершите следующие действия:
- Нажмите на «Создать копию» для создания и отправки на диск всех ваших текстовых сообщений;
- Приступите к настройке периода создания бэкапов. Для этого нажмите по «Создавать резервную копию»;
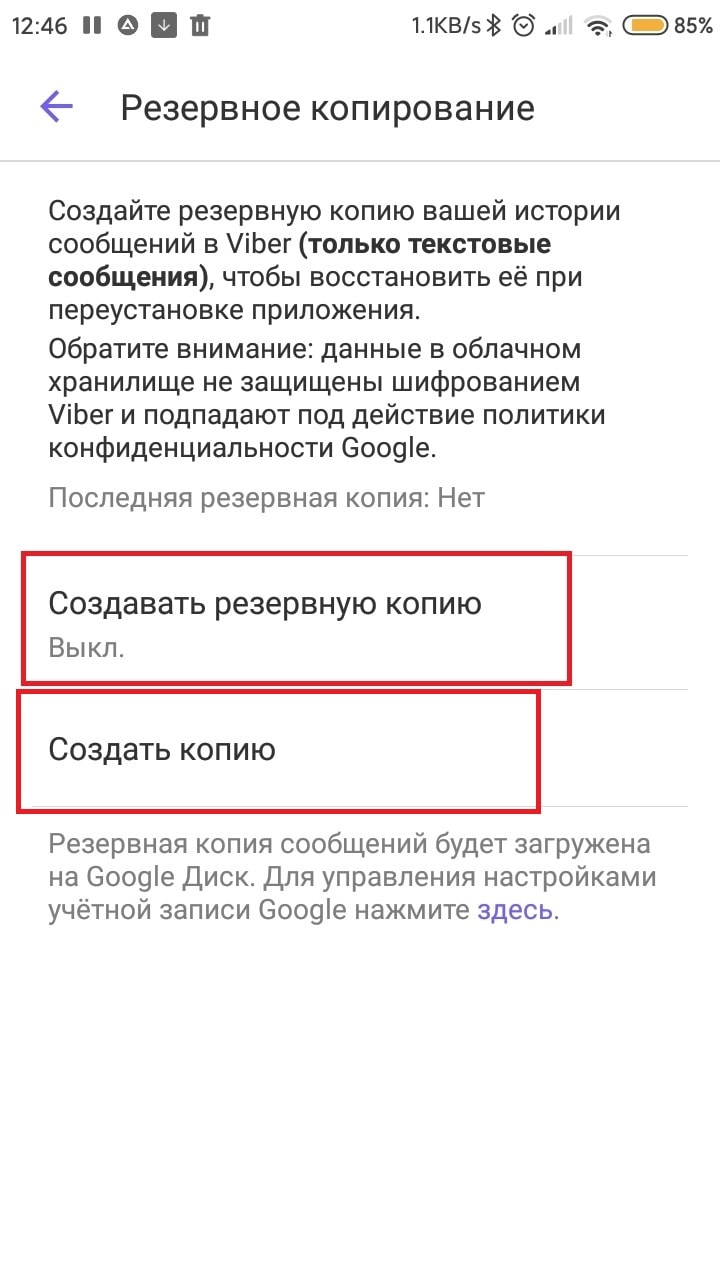
- Откроется окошко с выбором периодов создания резервных копий. Выбираем нужный, после чего резервная копия будет автоматически создаваться раз в 1 день/неделю/месяц. Если выбрать «Нет», то вам придется создавать резервные копии вручную.
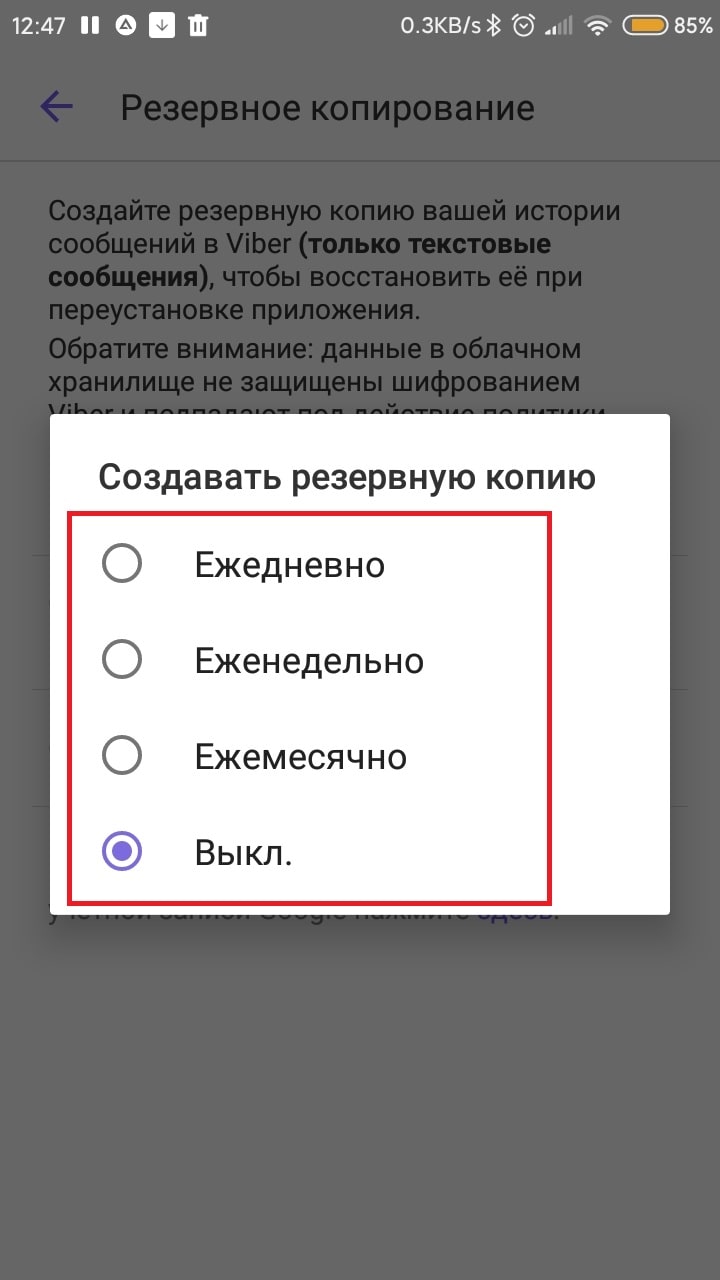
Как восстановить удаленные сообщения в вайбере через бэкап
Теперь у вас есть или уже был бэкап всех текстовых сообщений. Чтобы восстановить чат или все сообщения на момент создания бэкапа, проделайте следующие действия:
- В нижних вкладках выберите «Еще»;
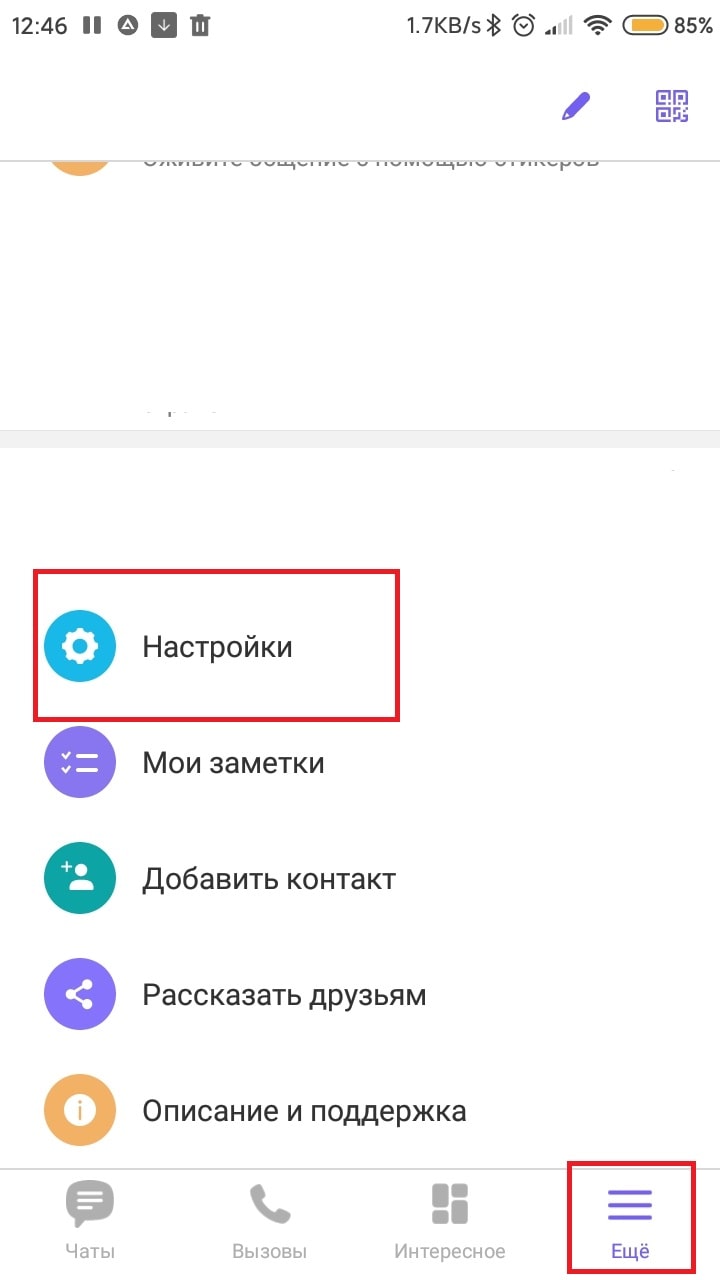
- Прокрутите окно до низа и нажмите на «Настройки»;
- Выберите настройки «Учетная запись»;
- Выберите «Резервное копирование»;
- Откроется окно с уже знакомым меню резервных копий. Нажмите на «Восстановить» и подтвердите свои действия.
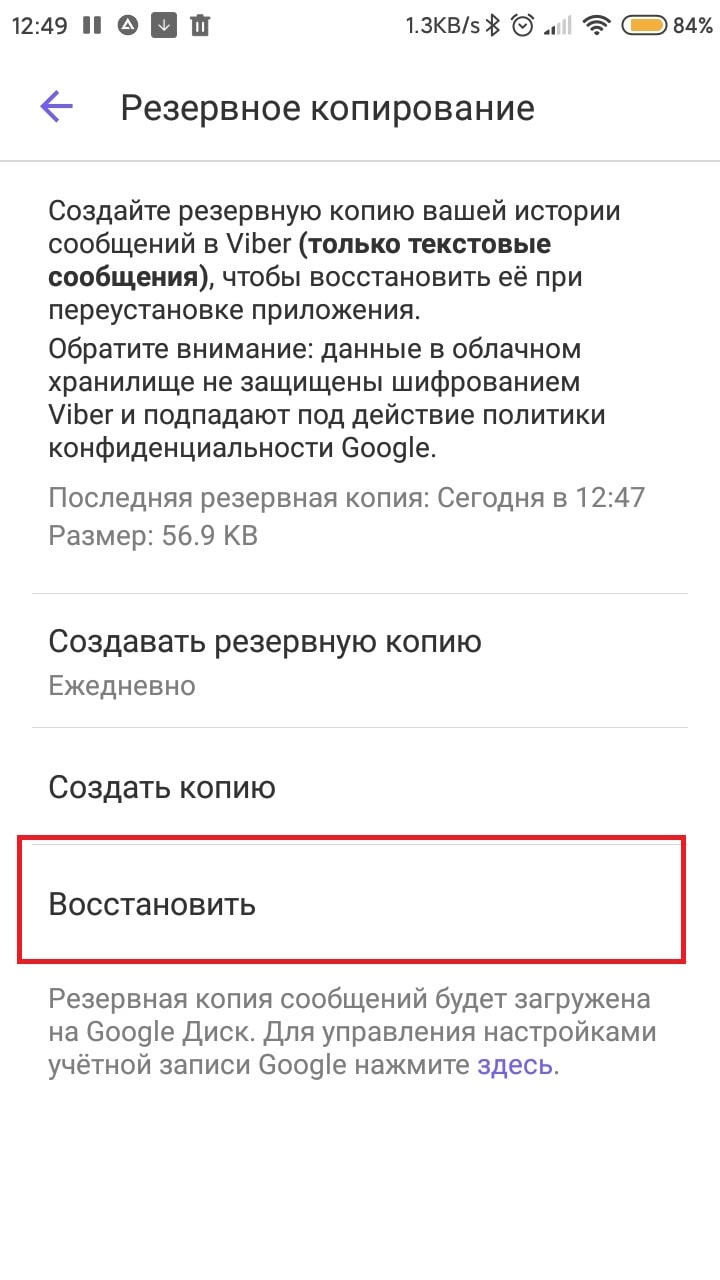
Как восстановить переписку после удаления приложения
Если вы удалили приложение и хотите восстановить все сообщения, сохраненные на Гугл Диске, то все просто. Зарегистрируйтесь вновь и на пункте восстановления сообщений нажмите на «Восстановить» и немного подождите.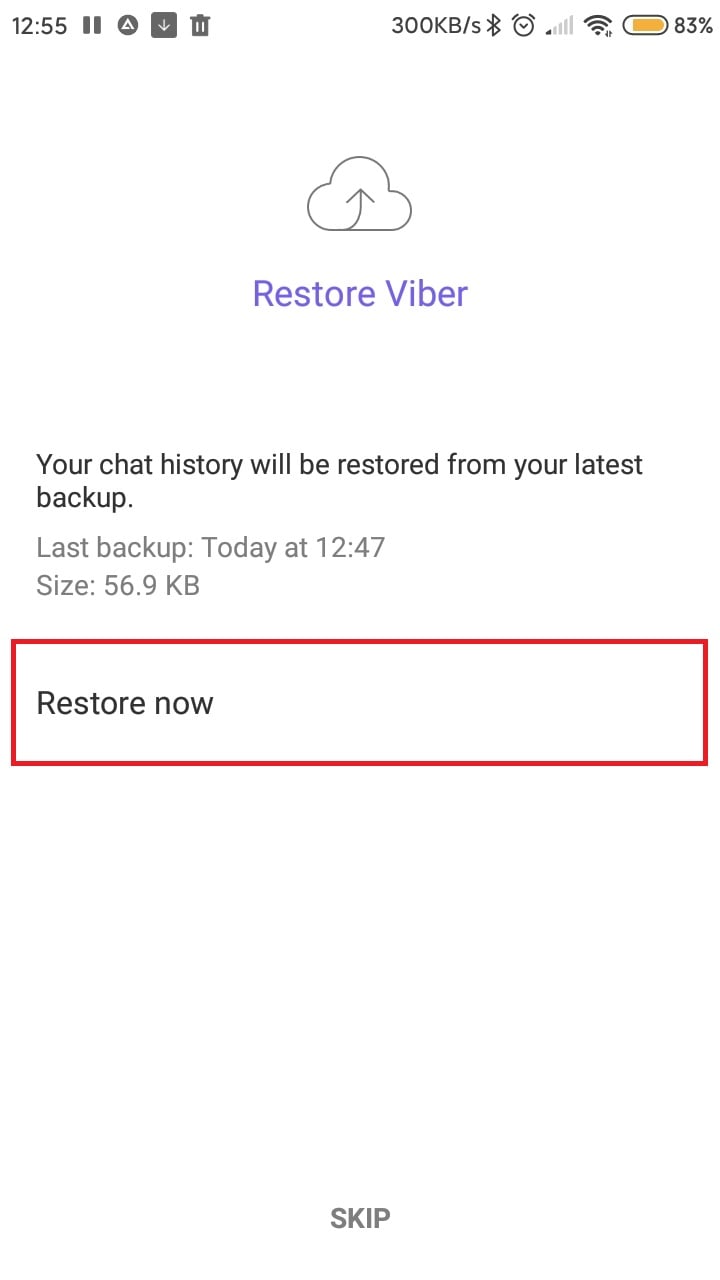

а как пароль сделать