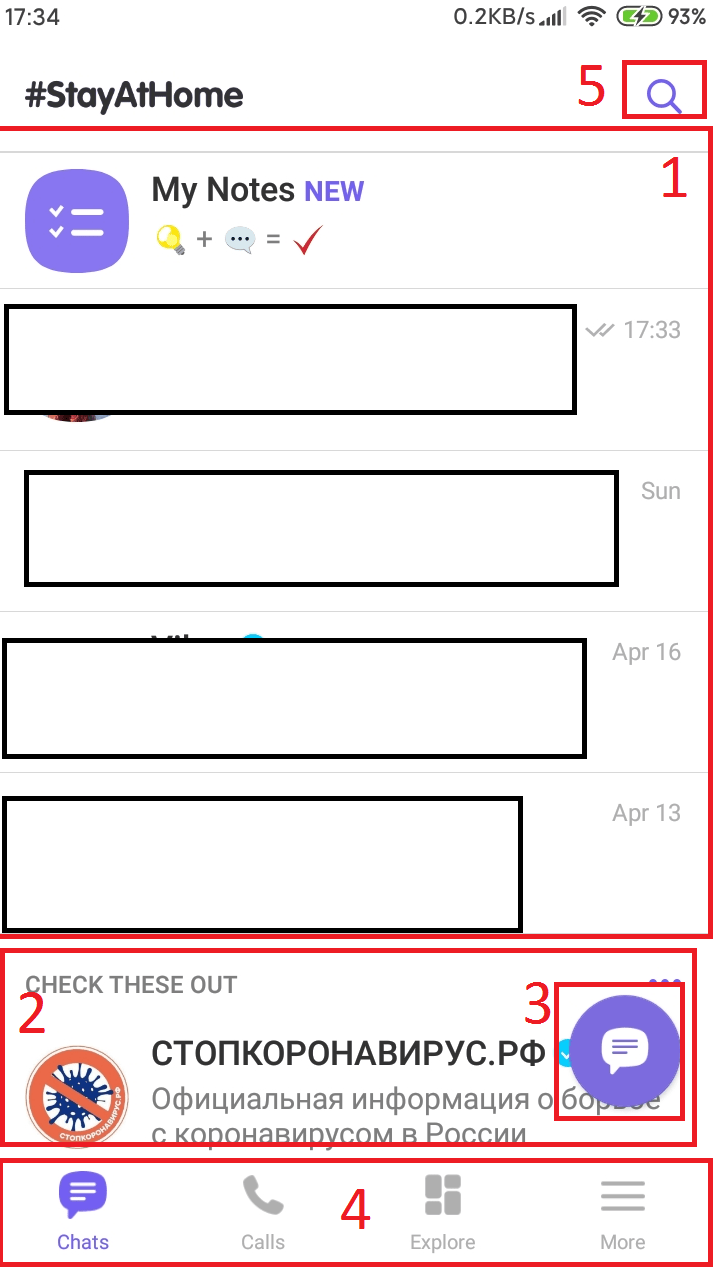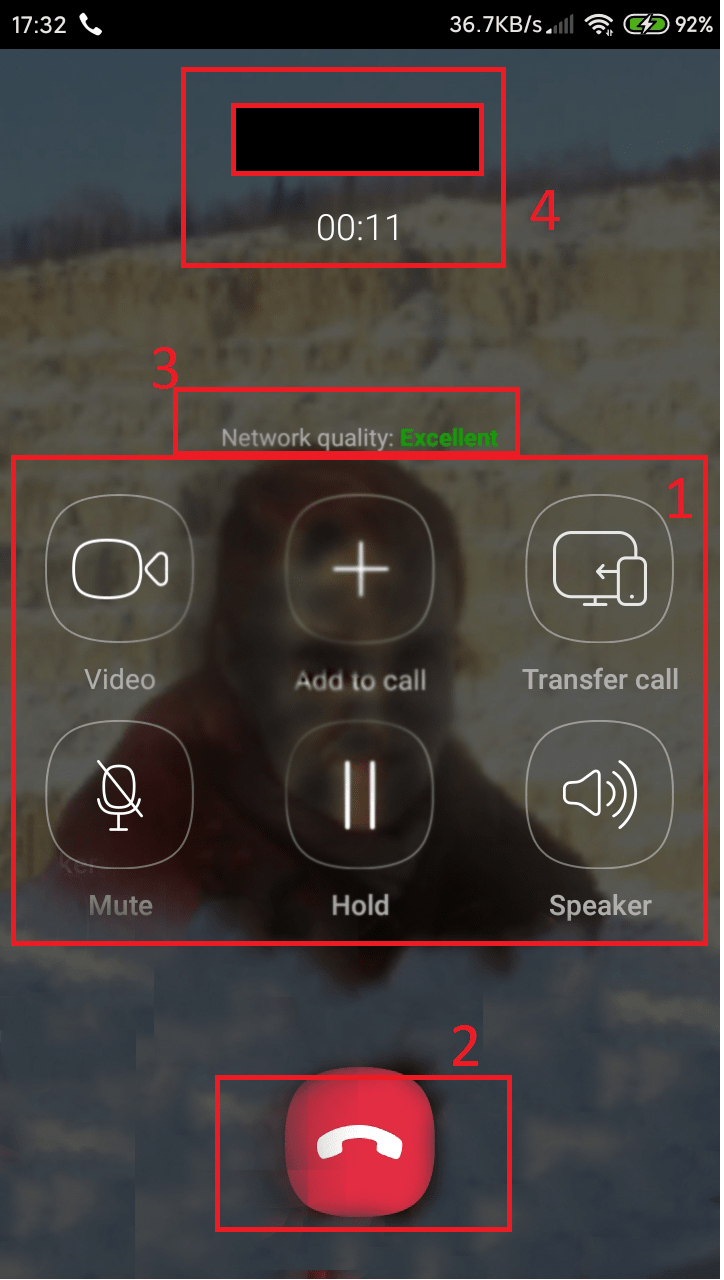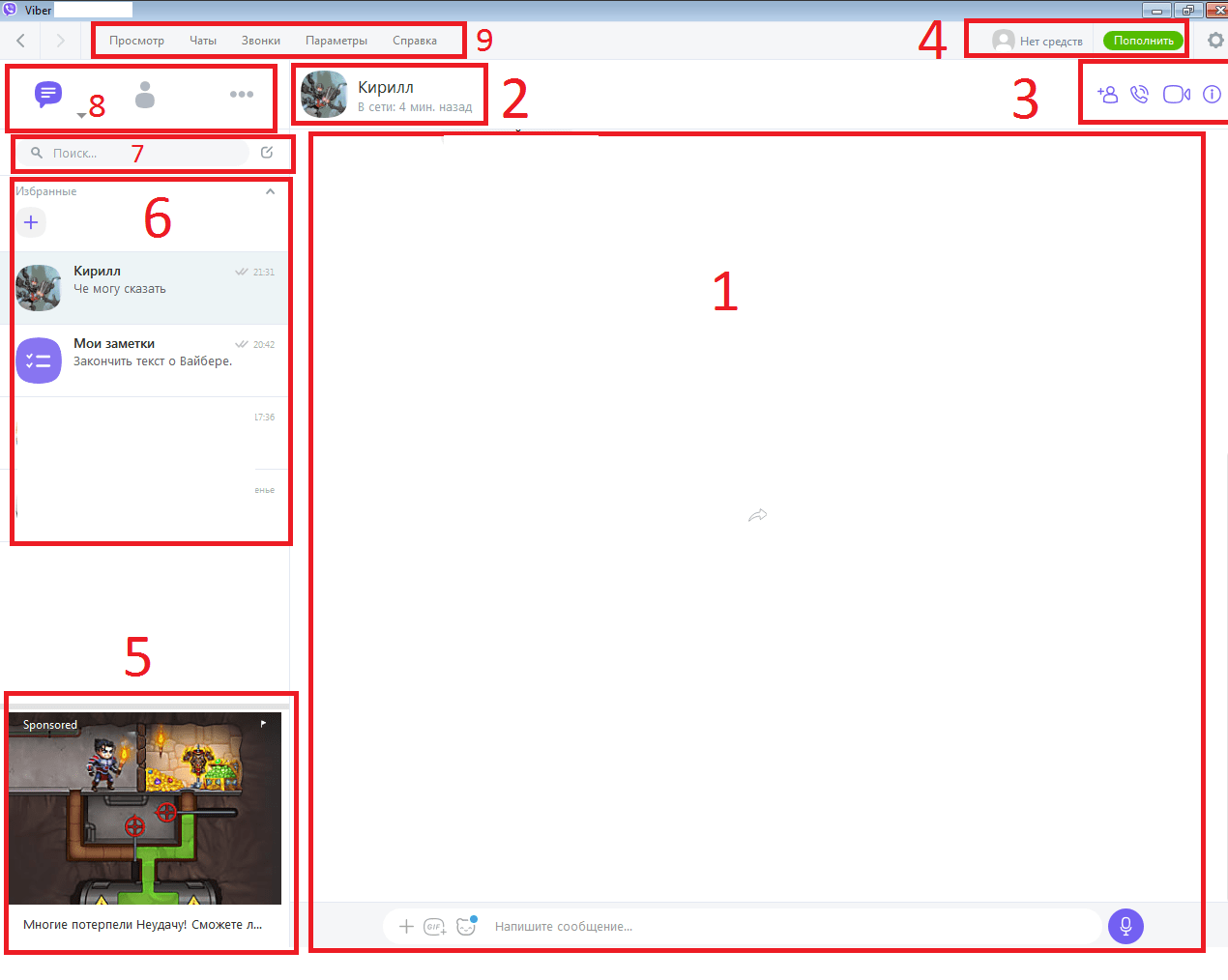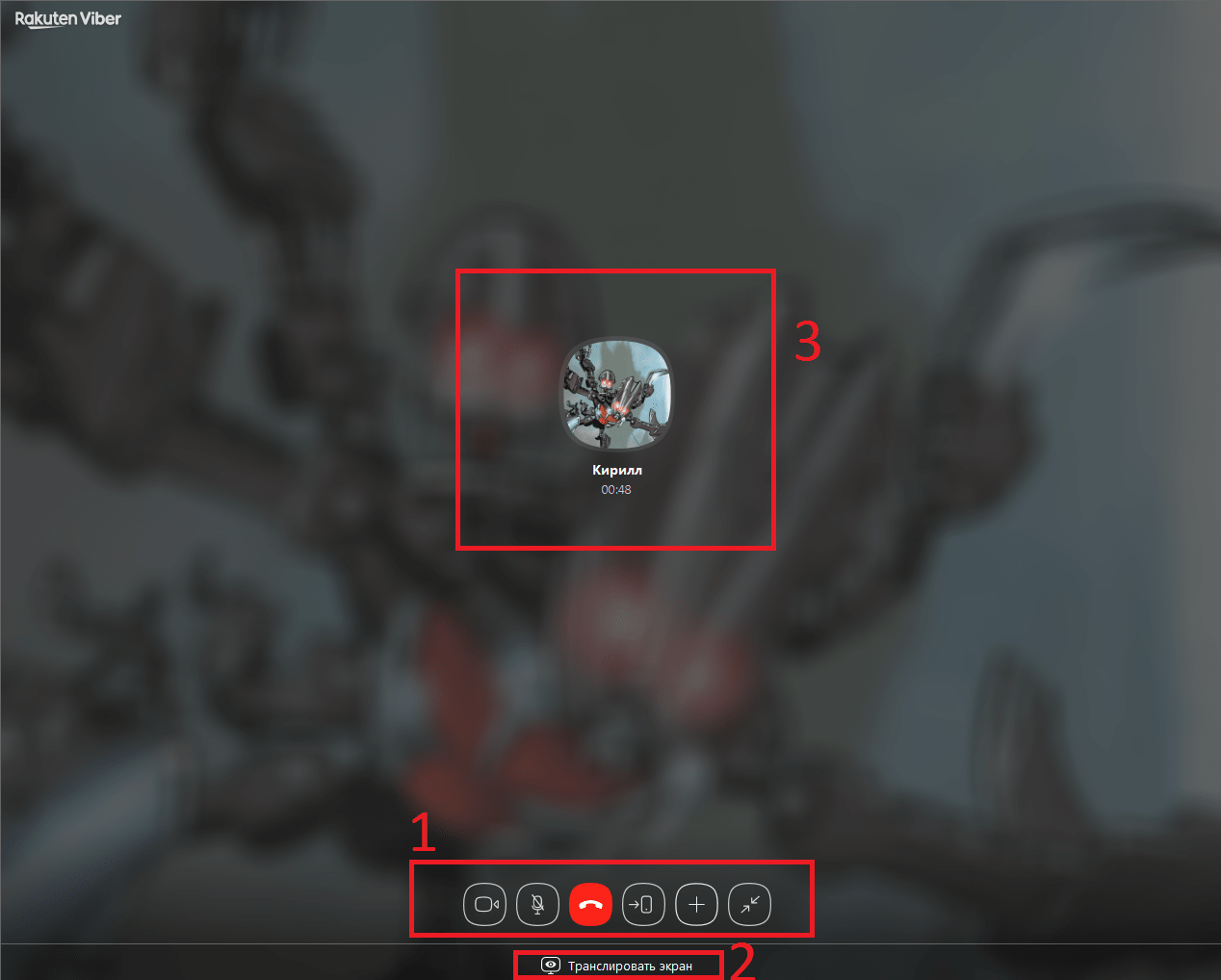Как пользоваться программой Viber
Viber – мобильный а так же ПК мессенджер, переросший чуть ли не в полноценную экосистему для общения на различных устройствах, включая компьютеры и мобильные устройства. Между приложениями для смартфонов и десктопов есть полноценная синхронизация всей информации, включая контакты и файлы из чатов. О том, как работать с этими 2-мя приложениями, мы и поговорим в этой статье.
| Как пользоватся Viber на ПК ↓ | Как пользоватся Viber на Мобильном ↓ |
Работа в мобильном приложении Viber
Мобильное приложение Viber – основа всей ее «экосистемы» с синхронизацией сообщений, файлов и контактов, так что оно обязательно даже если вы захотите использовать только десктопную программу. Различий между работой приложения Viber на Android или IOS устройствах нет.
Знакомство с интерфейсом
- Огромное окно с сообщениями от других пользователей, уведомлениями от Viber и групповыми чатами;
- Блок с иногда полезной информацией, иногда перерастающий в блок с рекламой;
- Кнопка для управления чатами, в котором можно создавать групповые чаты и полноценные группы без возможности общаться, приглашать в приложение новых людей из ваших контактов или находить уже зарегистрированных знакомых;
- Выбор различных окон, среди которых есть:
- ваши чаты – основное окно с контактами и групповыми чатами,
- ваши звонки – окно с недавними звонками внутри приложения и пользователями, которым можно позвонить,
- рекомендации – окно с недавними новостями, интересными нововведениями и другой интересной информацией, отобранной администраторами,
- все остальное – окно с настройками вашего аккаунта, мало используемыми функциями и помощью.
- Внутренний поиск по сообщениям или именам контактов.
Звонки
Для совершения звонка выберете собеседника, после чего в открывшимся окне нажмите на одну из кнопок звонка в правом верхнем углу.
- Основные кнопки:
- включение/отключение камеры,
- добавление собеседника и создание группового чата,
- перенос звонка в десктопное приложение,
- включение/отключение микрофона,
- включение/отключение удержания звонка,
- включение/отключение громкой связи.
- Кнопка завершения звонка;
- Статус сети, от плохого до замечательного, влияет на качество связи;
- Основная информация о звонке, имя пользователя, длительность звонка.
Работа в приложении Viber на ПК
После установки приложения вы не сможете просто так зарегистрироваться для работы в десктопном Вайбере. Для начала вы должны запустить мобильное приложение с зарегистрированным аккаунтом, включить камеру, иконка которой находится в правом верхнем углу, а затем сканировать QR код из программы для ПК. После этого все ваши контакты, сообщения и другая информация синхронизируется с мобильным устройством, в том числе и все записанные в его памяти номера.
Знакомство с интерфейсом
- Основное окно, в нем отображается выбранный чат и сам диалог;
- Профиль вашего собеседника, после клика по которому показывается основная информация о пользователе и чате;
- Другие функции чата слева направо:
- создание группового чата,
- обычный звонок,
- видео звонок,
- основная информация о чате и вашем собеседнике, кнопка дублирует клик по профилю пользователя.
- Ваш текущий баланс и кнопка настройки;
- Бесполезное окно с рекламой;
- Список текущих контактов, по которым вы можете кликать;
- Местная поисковая строка для поиска сообщений и контактов;
- Выбор окна с контактами, может быть заменено на список текущих чатов, список незарегистрированных в Вайбере контактов или на меню с дополнительными редко используемыми функциями;
- Мелкие функции, помощь от тех. поддержки и настройки приложения.
Звонок
Чтобы позвонить нужно выбрать один из контактов, открыть его окно и в правом верхнем углу найти нужный способ звонка.
- Все основные функции звонка слева на право:
- отключение/включение веб-камеры,
- отключение/включение микрофона,
- завершение звонка,
- перенос звонка в мобильное приложение,
- добавление участника, создание группового чата,
- выход/вход из полноэкранного режима.
- Трансляция экрана.
- Основная информация о звонке.